Warto mieć system operacyjny na pendrivie – choćby na wypadek jakiejś awarii. A najlepiej kilka. Na szczęście istnieje oprogramowanie, które przygotowanie takiego wielosystemowego pendrive’a czyni niezwykle prostym.
Stworzenie wielosystemowego dysku nie zawsze było proste. Różne programy proponowały różne koncepcje, ale zawsze trzeba było się trochę napracować. Twórcy programu Ventoy uprościli sprawę tak, że bardziej się już nie da. Wystarczą trzy kroki, by mieć w kieszeni tyle systemów na ile pozwoli pojemność nośnika:
- Pobierz program Ventoy
- Za pomocą programu sformatuj pendrive
- Skopiuj wybrane pliki ISO z systemami operacyjnymi na nośnik
I to wszystko. Dlaczego to jest takie fajne? Bo zmiana zestawu systemów ogranicza się do usunięcia bądź dodania plików ISO na penrivie. Bez konfiguracji, edytowania czegokolwiek, jakichkoliwiek zmian. Oprogramowanie samo wykrywa zapisane na nośniku obrazy i tworzy menu do bootowania. Bierzmy się zatem do roboty!
Krok 1: Pobierz program Ventoy
Program można pobrać ze strony https://github.com/ventoy/Ventoy/releases.
Udostępniany jest dla Windows, dla Linuksa oraz jako obraz iso – jeśli inne opcje nie działają, zawsze można go nagrać na płytę lub pendrive i zabootować komputer przy wykorzystaniu tego nośnika.
Pobrane archiwum należy po prostu rozpakować. Program nie wymaga instalacji.
Krok 2: Za pomocą programu sformatuj pendrive.
Po rozpakowaniu w katalogu z programem znajdziemy kilka plików uruchamialnych. Są one opisane w pliku README.
Najprościej jest kliknąć (w środowisku graficznym) plik VentoyGUI właściwy dla naszej architektury sprzętowej. Ponieważ będziemy zmieniać parametry dysku (a konkretnie podział na partycje) to program prosi o hasło sudo.
Pojawi się okienko, w którym można wybrać nośnik, przeznaczony na naszą kieszonkową kolekcję pingwinów. Z menu Language można wybrać język aplikacji – jest tam również polski.

Domyślnie wybrany jest pierwszy nośnik wymienny. Klikamy przycisk “Zainstaluj” (lub “Install” jeśli ktoś woli oryginalny język aplikacji). Pojawi się ostrzeżenie, że cała zawartość nośnika zostanie usunięta. Jeśli mamy na pendrivie jakieś ważne dane to warto w tym momencie przerwać i skopiować je w bezpieczne miejsce.

Jeśli wszystko jest bezpieczne klikamy “OK” i po kilku – kilkunastu sekundach (w zależności od wielkości nośnika). Proces jest zakończony.

Można wyłączyć program Ventoy.
Jeśli zajrzymy na nośnik za pomocą np. programu gparted, zobaczmy, że została utworzona 32-megabajtowa partycja, która jest partycją rozruchową. Reszta przestrzeni to zupełnie normalna partycja w formacie exfat, czytelnym zarówno dla Linuksa jak i dla Windows. Partycja ta domyślnie otrzymuje etykietę “Ventoy”. Jeśli to komuś przeszkadza, etykietę można zmienić np. za pomocą programu gparted.

Ktoś, kto nie dysponuje środowiskiem graficznym taką samą operację formatowania może przeprowadzić za pomocą programu Ventoy2Disk.sh, który w kilku krokach przeprowadzi go przez cały proces.
sudo ./Ventoy2Disk.sh -i /dev/sdX
(X to oczywiście oznaczenie urządzenia. Jak znaleźć właściwe urządzenie – patrz poniżej.)
A jeśli i to się nie podoba – można skorzystać z VentoyWeb.sh, który wystartuje serwer WWW i pod adresem http://127.0.0.1:24680 umożliwi przeprowadzenie operacji w przeglądarce.
Każdy znajdzie najwygodniejszą dla siebie opcję.
Krok 3: Skopiuj wybrane pliki ISO z systemami operacyjnymi na nośnik
32-megabajtowa partycja zawiera program, który przeszukuje przestrzeń (domyślnie całą), odnajdując pliki ISO i tworzy z nich listę systemów możliwych do bootowania.
Ponieważ cała przestrzeń jest przeszukiwana to wystarczy ściągnąć dowolny (twórcy programu przetestowali 400) obraz ISO i umieścić go gdzieś na pendrivie – można sobie do tego stworzyć oddzielny katalog albo pozostawić je w głównym katalogu urządzenia. Należy jedynie pamiętać, że po dodaniu albo usunięciu pliku ISO należy odmontować nośnik, wyjąć pendrive i włożyć go ponownie. To aktualizuje listę dostępnych systemów.
Testowanie nośnika
Resetowanie komputera po każdym wgraniu nowego pliku byłoby uciążliwe. Aby potestować możliwości multiboota można skorzystać z dobrodziejstw wirtualizacji i użyć wirtualnej maszyny do testowania nośnika.
Najpierw należy zainstalować pakiet qemu:
sudo apt-get install qemu
Następnie trzeba sprawdzić jako jakie urządzenie został w systemie zarejestrowany pendrive:
lsblk
Identyfikację ułatwia etykieta nadana przez program – poszukiwane urządzenie to to, które zawiera partycję o etykiecie “Ventoy” (albo takiej, którą nadaliśmy zewnętrznym programem).
Pozostaje teraz w konsoli wydać polecenie
sudo qemu-system-x86_64 -hda /dev/sdX
gdzie X to oznaczenie urządzenia zawierającego skopiowane systemy operacyjne. Jako argument podajemy całe urządzenie, a nie partycję (a więc np. sdc, a nie sdc1).

Można sprawdzić jak działa nośnik, jak wygląda menu, można spróbować też uruchomić niektóre obrazy ISO, choć zwykle potrzebna jest dodatkowa konfiguracja wirtualnej maszyny, by system się w wirtualnym środowisku uruchomił. Nam jednak chodzi wyłącznie o przetestowanie bootowania. Pamiętajmy, że po skopiowaniu kolejnych obrazów konieczne jest wyjęcie nośnika i włożenie go z powrotem, by odświeżyć listę dostępnych systemów.
To właściwie tyle – za pomocą programu Ventoy jesteśmy w stanie stworzyć bootowalny nośnik. Szybko, łatwo i przyjemnie, kilka najpotrzebniejszych systemów pod ręką, aktualizacja czy zmiana zestawu nie stanowi najmniejszego problemu.
Wtyczki
Linux przyzwyczaił nas do tego, że niemal każdy program można spersonalizować. Tak jest i w przypadku Ventoya – oprócz zwykłego uzupełnienia zestawu bootowalnych obrazów można w konfiguracji zmienić w zasadzie wszystko: tło, czcionkę, kolory itp. Twórcy programu umieścili konfigurację w pliku JSON, który – zdaje się – wymknął im się trochę spod kontroli. Wiedząc o tym, zadbali, by użytkownik nie pogubił się w zakamarkach pliku konfiguracyjnego. W archiwum z programem znajdziemy więc narzędzie do zarządzania konfiguracją o nazwie Plugson (plugin JSON). Uruchamia ono serwer WWW (domyślnie na adresie 127.0.0.1) i wymaga podania urządzenia, na którym jest zainstalowany Ventoy (i sudo, bo pliki Ventoya są tworzone przez roota):
sudo ./VentoyPlugson.sh /dev/sdX
gdzie X oczywiście oznacza literkę urządzenia.
Tu można spersonalizować wygląd, zachowanie, zabezpieczyć bootowanie hasłem itp. Na opis wtyczek brak miejsca w tym tekście (i nikomu nie chciałoby się tego czytać), ale zawsze można spojrzeć na stronę programu: https://www.ventoy.net/en/plugin_entry.html

Bootowalny pendrive z systemami operacyjnymi uratował już niejeden komputer. Naprawdę warto go przy sobie mieć. A Ventoy umożliwia niezwykle łatwe zarządzanie zestawem dostępnych systemów – po prostu przez usuwanie ich i kopiowanie nowych. To naprawdę dobre narzędzie dla każdego, kto ma do czynienia z komputerami (i to nie tylko linuksowymi).
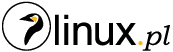
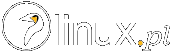








Witam serdecznie.
Wspaniały i dokładny opis programu. Dzięki Piotrze. Jest wiele programów podobnych. Każdy korzysta z takiego jaki chce. Dobry opis powoduje, że chętnie z niego skorzystam. Czegoś takiego szukałem. Możliwość wgrywania i kasowania starych plików iso to jest bardzo fajna sprawa. Ciągle ma się aktualną wersję.
Gratuluje również autorem programu.
Pozdrawiam serdecznie White Eagle.
Dobry artykuł do ‘serii’ bezpieczeństwo.
Warto wspomnieć, że są jeszcze Rufus, Etcher, Unetbootin itp.
Można też te systemy na pena uzbroić w swoje, potrzebne w takich sytuacjach programy. Np. dodając do pliku iso, bądź kompilując nowy. O ile mnie pamięć nie myli, to SystemRescueCD daje taką opcję np.
Zgadza się, że są jeszcze inne. Wielu próbowałem, bo lubię mieć jakiegoś pingwina w kieszeni na wszelki wypadek 🙂
Ale tylko Ventoy oferuje taką łatwość zarządzania obrazami – po prostu kopiuje się ISO i po wszystkim. A jak się nie podoba albo się zdezaktualizował – wystarczy skasować plik. Żadnego edytowania plików, poprawiania konfiguracji itp. Do tego wiele możliwości customizacji.
Ventoy podbił moje serce 😀