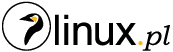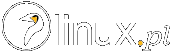Kiedy przychodzi do przeniesienia strony na nowy serwer, kwestią wyboru pozostaje, w jaki sposób tego dokonamy. Możliwości jest kilka, ale w przypadku popularniejszych systemów zarządzania treścią (tzw. CMS-ów) można posiłkować się wtyczkami – z reguły niedużymi skryptami, podłączanymi do plików strony, które wykonują operacje, których pierwotnie silnik strony nie robił. Szczególnie dużo ciekawych rozwiązań oferuje tutaj jeden z najpopularniejszych CMS-ów, WordPress.
Poniżej przyjrzymy się kilku wybranym rozwiązaniom i spróbujemy przeprowadzić przykładowe migracje. Obiektem naszego zainteresowania będzie nieduża strona z kilkoma dodatkowymi wtyczkami – odpowiadająca typowej wizytówce internetowej na WordPressie. Wszelkie informacje dotyczące większych stron, będą zatem pochodziły bezpośrednio od autorów wtyczek, a ich zapewnieniom w tym zakresie każdy sam może zadecydować – wierzyć czy nie.
Instalacja wtyczki
Bez względu na to, które rozwiązanie wybierzemy, będziemy musieli przeprowadzić instalację odpowiedniej wtyczki. W większości przypadków sprowadzi się to do powtarzalnych kroków, które poniżej szybko sobie omówimy.
Instalację wtyczki rozpoczynamy od przejścia do panelu zarządzania stroną, który zwykle dostępny jest po wpisaniu adresu strony z dopiskiem /wp-admin. Następnie należy zalogować się do kokpitu i wybrać opcję „Wtyczki -> Dodaj nową”, w menu znajdującym się po lewej stronie.

Po przejściu do nowej strony, użyjemy wyszukiwarki wtyczek, gdzie wpiszemy nazwę szukanej wtyczki. A kiedy wyświetli się ona na liście poniżej, klikamy przycisk „Zainstaluj”.

Chwilę później wtyczka zostanie pobrana na serwer, a w miejscu przycisku „Zainstaluj” pojawi się przycisk aktywujący wtyczkę – „Włącz”.

Aktywacja przenosi na stronę ze wszystkimi zainstalowanymi wtyczkami, także tą najnowszą. Można tam ją wyłączyć, a po wyłączeniu usunąć, a także uzyskać dostęp do innych opcji, takich jak pomoc dotyczącą danego modułu czy opcje jego konfiguracji.
Migrate Guru: Migrate & Clone WordPress Free
Migrate Guru to darmowa wtyczka do WordPressa, o otwartym kodzie źródłowym. Cechuje się prostotą użycia i dużą szybkością działania, co dla wielu będzie niewątpliwym atutem. Dzięki niej operacja przeniesienia strony sprowadza się do czterech prostych kroków:
1. Instalacji wtyczki Migrate Guru na stronie przeznaczonej do przeniesienia.
2. Instalacji WordPressa na docelowym serwerze.
3. Wyboru sposobu przesyłania danych i uzupełnienie niezbędnych do tego informacji.
4. Migracji.
Pamiętajmy, że aby rozpocząć przenosiny, na serwerze docelowym musi być zainstalowana czysta kopia WordPressa.
Po zainstalowaniu modułu, w naszym menu po lewej stronie pojawi się nowy odnośnik – „Migrate Guru”.

Kliknięcie w niego automatycznie przeniesie nas na stronę, skąd będzie można zainicjować migrację strony. W pierwszym etapie musimy wprowadzić adres e-mail i potwierdzić zgodę na warunki usługi świadczonej przez twórców wtyczki. Kiedy to uczynimy, aktywny stanie się przycisk „Migrate Site”, który przeniesie nas dalej.

Choć opisywane rozwiązanie jest darmowe, jego twórcy używają własnego serwera w charakterze urządzenia pośredniczącego w transferze. Dlatego też wprowadzili limit 5 stron miesięcznie, jakich migracji może dokonać jeden użytkownik. Adres e-mail stanowi rodzaj identyfikatora użytkownika, poza tym jest wykorzystywany do przesłania informacji o rozpoczęciu i zakończeniu migracji. Co ważne, do limitu wliczane są różne strony, a zatem w razie potrzeby można kilkukrotnie dokonać migracji jednej instalacji WordPressa – nie spowoduje to przekroczenia tych obostrzeń.
W kolejnym etapie musimy wybrać sposób, w jaki dokonana zostanie migracja. Są tu uwzględnione usługi większych międzynarodowych dostawców usług hostingowych, popularne panele do zarządzania hostingiem oraz możliwość dokonania migracji poprzez protokół FTP. Naszym wyborem będzie właśnie to ostatnie rozwiązanie.

Następna strona przedstawia formularz, który musimy uzupełnić danymi dotyczącymi serwera docelowego strony.

Pierwsze pole wymaga podania adresu docelowego naszej witryny. Jest ono o tyle ważne, że wszelkie linki konfiguracyjne i znajdujące się w treści strony, w razie potrzeby zostaną zmienione na takie, aby działały właśnie z tym adresem.
Poniżej wybieramy typ połączenia FTP – w zależności od tego, do którego rozwiązania mamy dostęp.
Dalej wprowadzamy adres serwera FTP – może być to adres domenowy lub IP. W razie potrzeby można także wprowadzić numer portu (jeśli jest inny niż domyślny).
Kolejne pole powinno zawierać nazwę użytkownika konta FTP, zaś poniżej wpisujemy powiązane z nim hasło.
Ostatnim polem formularza jest ścieżka do katalogu na serwerze, w którym została zainstalowana czysta wersja WordPressa. Jeśli konto FTP prowadzi bezpośrednio do tego folderu, nie ma potrzeby wpisywania tam niczego.
Poniżej znajdują się jeszcze opcjonalne parametry, które mogą być wykorzystywane w specyficznie skonfigurowanych przypadkach. Z reguły nie będzie potrzeby ich uzupełniania.
Przenosiny strony rozpoczynamy klikając w przycisk „Migrate”, znajdujący się na dole.
W efekcie Migrate Guru sprawdzi poprawność wprowadzonych danych i wyśle wiadomość na nasz adres e-mail o rozpoczęciu procesu migracji. Na stronie możemy obserwować jego postęp i w razie potrzeby go przerwać.

Po pewnym czasie, zależnym od ilości przenoszonych danych, a zatem od wielkości strony, operacja zostanie zakończona, a na ekranie wyświetli się stosowny komunikat. Jednocześnie, na naszą skrzynkę e-mail powinna dotrzeć wiadomość o zakończeniu przenosin.

I jak można się domyślić, nasza strona powinna już działać na docelowym serwerze. Wszystkie wpisy, multimedia i wtyczki także znajdą się na swoim miejscu. Warto zatem odinstalować Migrate Guru – skoro przeprowadzka została zakończona, ten moduł nie będzie nam już potrzebny.
Podsumowując, Migrate Guru to rozwiązanie praktyczne i eleganckie. Jest proste w użyciu i bardzo szybkie, choć w przypadku większych stron (np. pracujących w formule multi-site, która też jest wspierana) migracja może zająć nawet kilka godzin. Twórcy piszą o stronach o wielkości nawet do 200 GB, co może robić wrażenie. W tej beczce miodu znajdzie się także łyżka dziegciu – niestety wtyczka nie tworzy kopii zapasowej strony (ale też w żaden sposób nie ingeruje w zawartość serwera źródłowego) oraz przesyła dane poprzez swój własny serwer. Autorzy zapewniają co prawda, że tam dane są usuwane od razu po zakończeniu przenosin, ale jeśli nasza strona zawiera informacje wrażliwe (np. dane klientów), lepiej dobrze przemyśleć decyzję o jej ewentualnej przeprowadzce przy wykorzystaniu tego narzędzia.
All-in-One WP Migration
All-in-One to kolejna wtyczka o otwartym źródle, choć zawiera także zamknięte, płatne moduły. Posiada ona opcję tworzenia backupu strony i wyboru elementów, które będą przeniesione na stronę docelową. W dodatku jest po polsku, co może być ważne dla osób nie posługujących się angielskim w najmniejszym nawet stopniu.
Po zainstalowaniu wtyczki, informacja o niej pojawi się w dolnej części menu kokpitu strony. Odnośnik rozwija się na trzy podelementy – „Eksportuj”, „Importuj” oraz „Kopie zapasowe”

Aby przenieść stronę, musimy rozpocząć od wyboru domyślnej opcji, czyli „Eksportuj”. W efekcie trafimy na stronę, na której możemy rozpocząć konfigurację naszej migracji.

Pierwszy element na tej stronie pozwala nam na ingerencję w przenoszoną bazę danych. Mamy możliwość wyszukania w niej dowolnej treści i zamianę na inną. Może być to przydatne w celu ujednolicenia zawartości naszej strony, korekty błędów czy też przebrandowania, jeśli jest taka potrzeba. Po prostu wpisujemy treść, która ma być zmieniona i treść, na jaką chcemy ją zmienić – i nie jesteśmy przy tym ograniczeni do jednej tylko zmiany.

Niżej znajdują się opcje zaawansowane, które pozwolą nam zadecydować, których elementów strony nie chcemy przenosić. Może się to okazać przydatne, gdy mamy dużą stronę i chcemy ją nieco odchudzić, np. nie przenosząc starszych wersji wpisów.

Na samym dole znajduje się zielone pole, z którego możemy wybrać sposób, w jaki chcemy przenieść naszą stronę. Niestety przeprowadzka z wykorzystaniem protokołu FTP w tym przypadku wymaga zakupu dodatkowego modułu, dlatego zdecydujemy się na rozwiązanie ręczne, czyli eksport do pliku. Widzimy tutaj także możliwość eksportu bezpośrednio do usług zajmujących się przechowywaniem plików – ale w każdym z tych przypadków wiąże się to z zakupem wycenionego na 99$ rozszerzenia.

Po dokonaniu wyboru, wyskoczy okienko, w którym otrzymujemy informację o serwerze, z którego będziemy przenosili dane i rozmiar pliku, który zostanie zapisany na naszym komputerze.

Następnym krokiem będzie zainstalowanie WordPressa oraz wtyczki na docelowym serwerze. Kiedy już tego dokonamy, przechodzimy do sekcji „Importuj”.

Już na tym etapie widać, że rozmiar przenoszonej przez nas strony musi mieścić się w założonych granicach. Generalnie ograniczenia wynikają z ustawień serwera, ale i tak można je powiększyć do 512 MB, doinstalowując darmowe rozszerzenie. Jeśli kopia naszej strony przekracza ten rozmiar, wówczas jedynym rozwiązaniem jest dokupienie modułu płatnego, który znosi wszelkie ograniczenia.
Podobnie jak w przypadku eksportu, klikamy na zieloną ramkę i wybieramy import za pomocą pliku.

A zaraz po jego wyborze, rozpocznie się proces, który w każdym momencie możemy przerwać.

Po zakończeniu operacji pojawi się jeszcze informacja o zmianach, które zostaną dokonane, wraz z sugestią, aby przygotować wcześniej kopię zapasową strony.

Klikamy na „Kontynuacja” i wyświetli się kolejne okienko ilustrujące postęp wprowadzanych zmian.

A po kolejnej chwili otrzymamy potwierdzenie zakończenia całej operacji.

Po kliknięciu w przycisk „Finish” nasza strona jest już gotowa. Teraz można już usunąć nasze rozszerzenie – lub zostawić je, jako całkiem wygodne narzędzie do tworzenia kopii zapasowych.
Ogólnie pod płaszczykiem otwartoźródłowego i darmowego rozwiązania mamy tu wtyczkę o dość ograniczonym działaniu, która w przypadku chęci w pełni automatycznego przeniesienia większej strony, będzie wymagała uiszczenia opłat za dodatkowe moduły. Jednak w przypadku przykładowej strony-wizytówki sprawdziła się całkiem nieźle, oferując dodatkowe możliwości w postaci usunięcia ze strony zbędnych elementów oraz tworzenia kopii zapasowej. Jednak nie ma wątpliwości, że jej obsługa jest nieco bardziej skomplikowana, a w większości nieźle spolszczone elementy są przeplatane planszami w języku angielskim.
Duplicator – WordPress Migration Plugin
Duplicator to kolejna wtyczka, która oferuje możliwość pobrania strony w postaci pliku oraz odtworzenia jej na innym serwerze. Twórcy uprzedzają, że do jej użycia będzie potrzebna podstawowa wiedza techniczna, zaś pewne moduły – jak choćby migracja przez FTP – są dodatkowo płatne. To rozwiązanie najbardziej przypomina ręczne przenosiny strony, jednak posiada pewne zalety, które mogą skłonić do sięgnięcia po nie.
Rozpoczynamy od instalacji wtyczki, zaś po jej zakończeniu, w menu kokpitu pojawi się dodatkowa sekcja. W pierwszym kroku migracji wybieramy jej domyślną opcję, “Packages”.

W efekcie zostaniemy przeniesieni na stronę utworzonych pakietów, które są właściwie kopiami zapasowymi naszej strony. Obecnie jest ona pusta, więc musimy utworzyć nową kopię, klikając na „Create New”.

Otworzy nam się strona, na której musimy uzupełnić formularz, dzięki któremu mechanizm wtyczki będzie wiedział, jak przeprowadzić proces tworzenia kopii zapasowej.

W polu „Name” wpisujemy nazwę naszej kopii – domyślnie jest tu wprowadzona liczba wygenerowana na podstawie daty wykonania kopii. Sekcja „Archive” pozwala wykluczyć z kopii zapasowej elementy, których nie chcemy przenosić – wybrane katalogi, formaty plików a nawet zachować jedynie bazę danych lub wybrane tabele bazy danych. W przypadku migracji naszej przykładowej strony, nie ma potrzeby wprowadzania tu żadnych zmian. Po prostu przesuwamy ekran na dół strony i wybieramy opcję „Next”.
Rozpocznie się proces skanowania strony, zaś po chwili wygenerowane zostanie jego podsumowanie.

Jeśli skan nie wykazał żadnych nieprawidłowości, możemy zaznaczyć pole przy napisie „Yes. Continue with the build process!”, a następnie kliknąć na „Build”. Natychmiast rozpocznie się proces tworzenia kopii.

Gdy operacja zostanie zakończona, będziemy mieli możliwość pobrania pliku w postaci archiwum albo instalatora, z opcją pobrania obu tych plików jednocześnie. Instalator jest plikiem php, który należy umieścić na docelowym serwerze obok archiwum i uruchomić, celem automatycznego przywrócenia danych strony.

W celu odtworzenia strony na nowym serwerze, musimy umieścić w katalogu docelowym serwera oba pobrane pliki, po czym w oknie przeglądarki uruchomić plik installer.php. W efekcie pojawi się strona, która przeprowadzi nas przez proces przywracania strony.

Celem przejścia dalej, zaznaczamy pole przy zgodzie na warunki twórców wtyczki i klikamy „Next”. Rozpocznie się proces automatycznego rozpakowywania archiwum.

Kiedy operacja zostanie zakończona, zostaniemy przeniesieni do okna kreacji nowej bazy danych. Można użyć już istniejącej (wówczas dane z niej zostaną usunięte), albo stworzyć nową. Po wprowadzeniu danych do formularza, należy przejść do sprawdzania prawidłowości podanych informacji, klikając „Test Database”.

Kiedy sprawdzanie dobiegnie końca, uaktywni się przycisk „Next”.

Wyświetli się jeszcze okno proszące o potwierdzenie i po chwili przetwarzania danych będziemy mogli przejść do konfiguracji nowej witryny. Możemy tutaj nadać jej nazwę, a nawet zmienić dane konta administratora, jednak w żadnym wypadku nie jest to wymagane. Aby przejść dalej, ponownie wybieramy „Next”.

Po kolejnej chwili wyświetli się ostatnie już okno podsumowania. Do naszych zadań należy jeszcze usunięcie plików instalacyjnych i strona będzie gotowa. Po zalogowaniu się, pliki instalacyjne zostaną usunięte automatycznie.

W ten sposób udało nam się przenieść całą stronę na nowy serwer. I tradycyjnie już, możemy usunąć wykorzystaną przy migracji wtyczkę lub pozostawić ją, jako narzędzie do tworzenia kopii zapasowych.
Ogólnie wydaje się, że Duplicator jest najbardziej złożoną drogą na przeniesienie strony, spośród prezentowanych tu rozwiązań. Do jego zalet należą dość rozbudowane narzędzia diagnostyczne, pozwalające z poziomu kokpitu WordPressa sprawdzić podstawowe informacje na temat serwera, czy odsługiwanej wersji php, a nawet przeprowadzić walidację integralności naszej strony. Ciekawym rozwiązaniem jest również automatyczne tworzenie skryptu instalatora kopii zapasowej na nowym serwerze, jednak w porównaniu do omawianych wcześniej wtyczek, wydaje się to drogą dookoła. W przypadku ułatwienia sobie pracy, wciąż pozostaje możliwość wykupienia płatnej wersji, jednak początkujący użytkownik i tak pewnie zdecyduje się na inne rozwiązanie, zaś zaawansowany może poradzić sobie bez uproszczeń.
Podsumowanie
Przedstawione powyżej wtyczki to tylko trzy wybrane rozwiązania, wyselekcjonowane spośród najpopularniejszych i darmowych rozwiązań. Każda z nich ma swoje wady i zalety, więc tak naprawdę tylko od użytkownika będzie zależało, na którą się zdecyduje. Wtyczek do WordPressa jest na tyle dużo, że z pewnością znajdą się jeszcze inne, które być może będą bardziej odpowiadały niektórym użytkownikom. Klęska urodzaju nigdy nie była problemem w takich przypadkach, więc poświęcając dodatkowy czas, być może uda Wam się znaleźć jeszcze lepsze od zaprezentowanych tu rozwiązań.